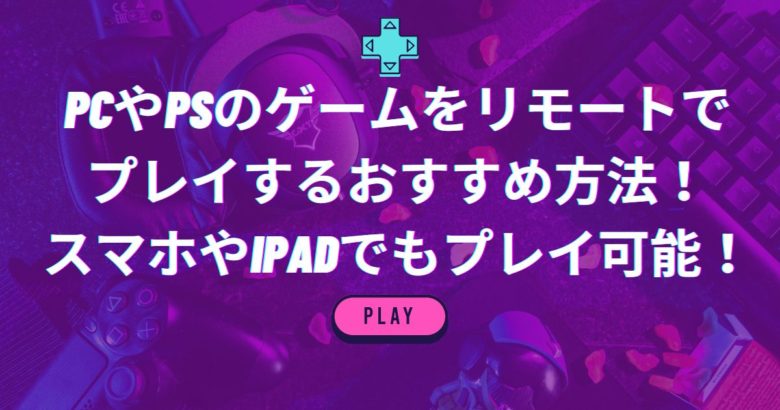みなさん、こんにちは。
最近ゲームを楽しめていますか?積んでいるゲームが多くなってきたなあと感じるときはありませんか?
昔は、ゲームに対する欲求も高く、学校から帰ってきてからすぐにゲームを起動させ、家について10分以内にゲームを開始していました。
しかし、現在は仕事が終わってから据え置き機に座れる日は限られ、ましてや全クリまで行けるゲームもめっきり減ってしまい、気になるゲームはとりあえず買ってみるけどほとんどプレイしないまま積んでしまう…。
なぜあれほど好きだったゲームをこんなにも積んでしまうのでしょうか。忙しいから?疲れているから?どれも正解だと思います。
そうは言っても、仕事をやめることはできません。じゃあどうするのか。
もっとお手軽にゲームができる環境を整えることです。
仕事があるのに毎日据え置き機やPCの前に座れますか。リビングにゲーム機がない方もいるでしょうし、なかなか難しいでしょう。
そこで今回はスマホやipadなどのタブレットを使って本機と離れた場所からリモートでゲームをプレイする方法の紹介です。
そうは言っても…

- どうやったらゲームをリモートでプレイできるの?
- 何か必要なものはある?
- 実際の使用感はどうなの?
初めてリモートプレイするには、こんな疑問がありますよね。
今回は、実際に自分がリモートでプレイしてみた感想と共に紹介していきたいと思います。
では行ってみましょう。
リモートプレイは個人の環境によって快適にプレイできるかどうかが左右されます。当サイトではリモートプレイのための快適ガジェットなども紹介しているのでぜひ参考にしてください。
PS4やPS5のゲームをリモートプレイする方法:『PS Remote Play』
『PS Remote Play』は公式からアプリが出ており、安定してプレイが可能です。詳しい設定方法などはこちら。
必要なものは以下の通り。
- PS4かPS5本体(本機)
- スマホかタブレットからPC(子機)
- 安定した回線
- PS4かPS5のコントローラ(あれば便利)
一般的にPS4やPS5でオンラインプレイしている方ならすでに揃っている物が必要ないくらいなので、揃えるのに苦労はないかと思います。
コントローラもBluetooth接続が可能なので子機につないでプレイができます。PCなら直接USB接続も可能です。
回線速度でプレイの快適さは変わりますが、私自身の環境では快適にプレイが可能だったので一般的な光回線であれば問題ないと思います。
体感でも大きな遅延は感じませんでした。
しかし、無線接続であることはフレーム単位での遅延は発生しているため、アクションや格闘ゲームといったフレーム単位で勝負するゲームには向きません。
オススメジャンルはアドベンチャーやRPGといったソロプレイ中心のゲームです。場所や時間を選ばずコツコツレベリングと相性は抜群です。
公式からリモートプレイ用のアプリが出ていることもあり、PS4やPS5でリモートプレイする場合は、これが最善の方法です。実際使ってみるとかなり便利です。
注意点として、本体は完全に電源を切らず常にスタンバイモード(PS5だとレストモード)にしておくことで、本機の電源管理も外部から可能となります。
PCゲームをリモートプレイする方法①:『Steam Link』
おそらく一番有名な方法は『Steam Link』を使う方法です。詳しくはこちら。
必要なものは以下の通り。
- PC(本機)
- スマホかタブレットかPC(子機)
- 安定した回線
- コントローラ(あれば便利)
基本的にはPSでリモートプレイする場合と必要なものは変わりません。
しかし、PSと違って各々PCのスペックが違うため、ゲームの要求スペックを満たしていないと快適にプレイはできないので注意してください。
Steamで購入可能なゲームであればリモートプレイは可能ですが、中には最適化されていないゲームもあるのでプレイ難度は少し上がるかもしれません。
また、Steam以外のストアで購入したゲームもSteamに追加可能ですが、リモートプレイできるかどうかは別問題なのでとりあえず試してみることをオススメします。実際できないゲームも結構あります。
私の環境でもSteamで購入したゲームはリモートプレイ対応と書かれていなくても全く問題なく快適にプレイできましたが外部ストアで購入したゲームはリモートだけではプレイはできませんでした。
『Steam Link』もSteamが公式でサポートしているため、Steamで購入したゲームをプレイする場合はオススメです。
PS4などと同様、本機のPC側でSteamが起動していないと接続できないので注意してください。
PCゲームをリモートプレイする方法②:『Moonlight』
あまり知られていませんがGeForce搭載機限定で『Moonlight』を使用する方法もあります。
必要なものは以下の通り。
- GeForce GTXデスクトップ用GPU600シリーズ以上、もしくはノートブック用GTX660シリーズ以上
- RAM4GB以上
- 802.11a/gルーター(最低)。802.11nデュアルルーター(推奨)
- Windows7以上
- GeForce418.96ドライバ以降
- スマホかタブレットかPC
- コントローラ(あれば便利)
今までの要求内容に比べればかなり難易度は上がりますが、一般的に売られているゲーミングPCであれば、問題なく満たせます。簡単に説明すると「グラボ搭載のPCが必要です」ということです。
GeForce公式ということもあって、細かく設定もでき、使いこなせればかなり便利です。
ただ、ファイヤーウォールにブロックされたり初期設定で戸惑うこともあるので注意が必要です。
私自身は初期設定はしましたが、結局『Steam Link』でいいやってなってしまいほとんど使っていません。特別な理由がない限りは『Steam Link』で事足りるかと思います。
PCゲームをリモートプレイする方法③:『Chrome リモートデスクトップ』
『Steam Link』でも『Moonlight』でもうまくいかなかったときのダークホースが『Chrome リモートデスクトップ』。
そもそもゲームをするためのものではなく、外部からPCを動かすためだけのアプリですが意外と使える上に遅延もほとんどありません。
ゲーム向けではないため、細かく凝ったせっていはできませんが、その分動作は軽いため、お手軽に始めるのには向いています。
必要なものは以下の通り。
- PC(本機)
- Googleアカウント
- スマホかタブレットかPC
- コントローラ(あれば便利だけど設定難度は高め)
やっていることは「ゲームをリモートでプレイしている」というよりは、「本機のPCのゲーム画面を子機で映しているだけの状態」に近いです。
そのため、コントローラの設定を別で行う必要があるため、基本的にマウス操作のみで完結するゲームのプレイ推奨です。
ビジュアルノベルやアドベンチャーなどのテキストベースのゲームは快適にプレイできます。
前述した『Steam Link』のためにSteamを起動することもできるようにしたり、ゲーム以外のちょっとしたファイルの確認なども可能なのでとりえず設定しておいたほうが便利な機能です。
まとめ『PCやPSのゲームをリモートでプレイするおすすめ方法!』
- PS4、PS5のゲームなら公式の『PS Remote Play』!公式なだけあってストレスなくプレイ可能!
- PCゲームはSteamのゲームならまず『Steam Link』!うまくいかなかったら『Moonlight』や『Chrome』でもしかしたらできるかも!
自分自身がやりたいゲームがあって買っても、なかなかプレイできずに溜まっていく一方だったため、色々調べて、リモートプレイできる環境を構築しましたが、実際使ってみるとかなり便利です。
方法も一つではないため、どの方法でプレイするのが最も快適にできるか試してみる価値がありますし、何よりプレイまでのハードルが小さくなったのは、ゲームを積まなくていいというストレス軽減にもなります。
何かと忙しい毎日ですが、隙間時間を見つけて少しずつゲームを消化できるのは、QOL向上にもつながります。
今回は「ゲームのおすすめリモートプレイ方法の紹介」でした。
ではまたの機会に。